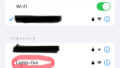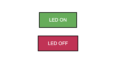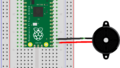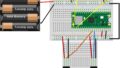Micro:bit の準備
Micro:bitにプログラムをインストール
動作確認
表示アルファベット
C(Conected) ・・・Bluetooth接続完了
P(success Pearing) ・・・Bluetoothペアリング成功
F(Fail pearing) ・・・Bluetoothペアリング失敗
E(Error) ・・・キーコード送信時のエラー
e(Error) ・・・フラッシュメモリ書き込み時のエラー
P(success Pearing) ・・・Bluetoothペアリング成功
F(Fail pearing) ・・・Bluetoothペアリング失敗
E(Error) ・・・キーコード送信時のエラー
e(Error) ・・・フラッシュメモリ書き込み時のエラー
Bluetoothの接続
ソフトバージョンの表示
タッチスイッチの製作
コイン落としゲームのスイッチコントロール設定