Micro:bitとタッチスイッチでIpadのゲームを楽しむ
最近のゲームはコマーシャルが多く操作にいろいろな条件が加わり、うまく動かないことが多くなっていますがシンプルなゲームならMicro:bitのタッチスイッチでも楽しめるゲームがあります。
「コイン落としゲーム」を3つのタッチスイッチで楽しめるようにIpadのスイッチコントロールを使います。
Micro:bitのタッチスイッチの準備やBluetooth接続
ふつうのコイン落とし 人気の暇つぶしコインゲーム
スイッチコントロールの設定
Ipadの設定からアクセシビリティを開きます。
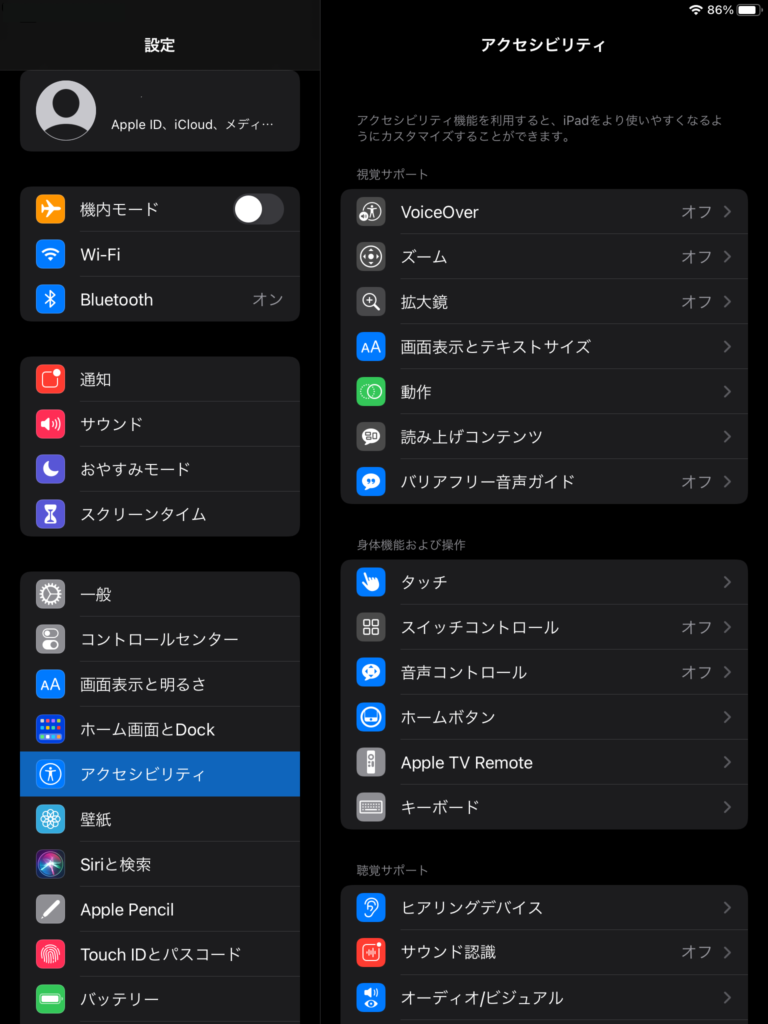
スイッチコントロールを開きます。
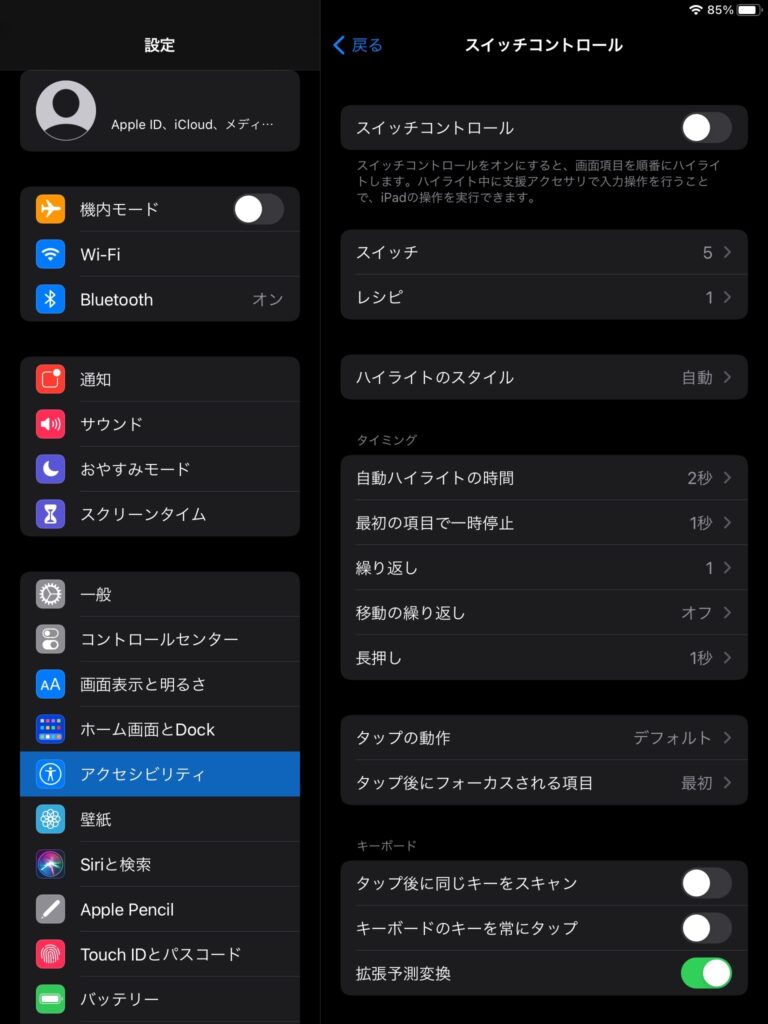
スイッチのアクション設定
スイッチを開きます。
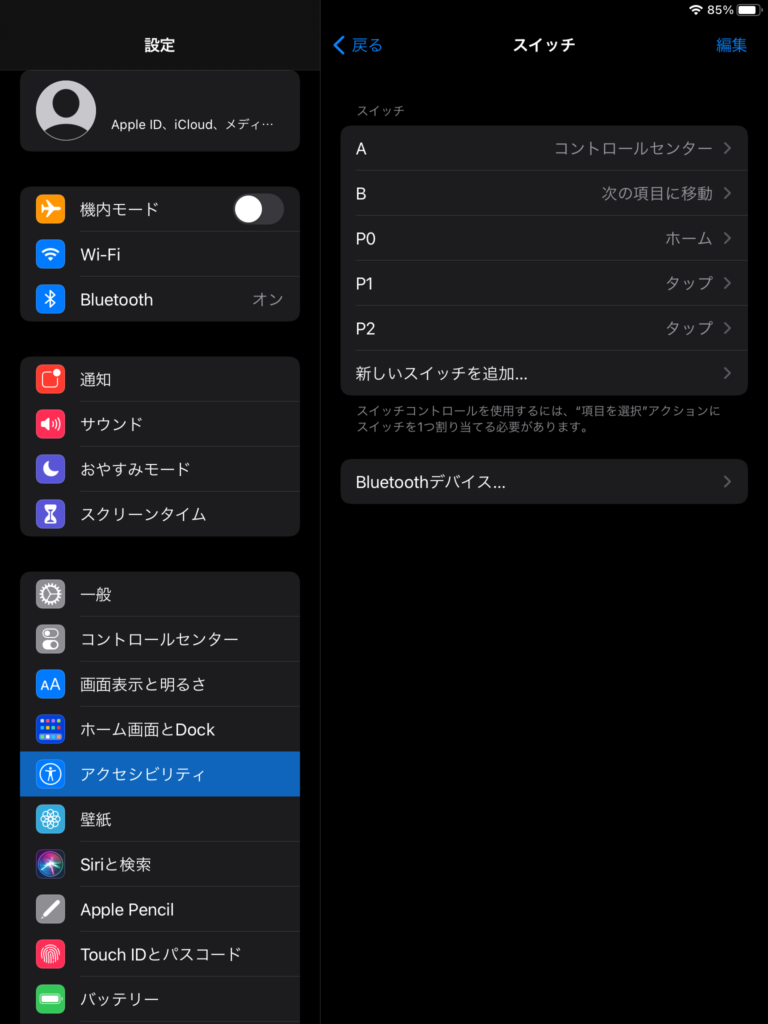
今回は、すでにスイッチの設定をおこなっているので名前とアクションが一覧になっています。
初めて設定するときMicro:bitでBluetooth接続します。その後スイッチの下部にある「新しいスイッチを追加」から設定していきます。
「新しいスイッチを追加」を開きます。
新しいスイッチの「ソース」画面になります。
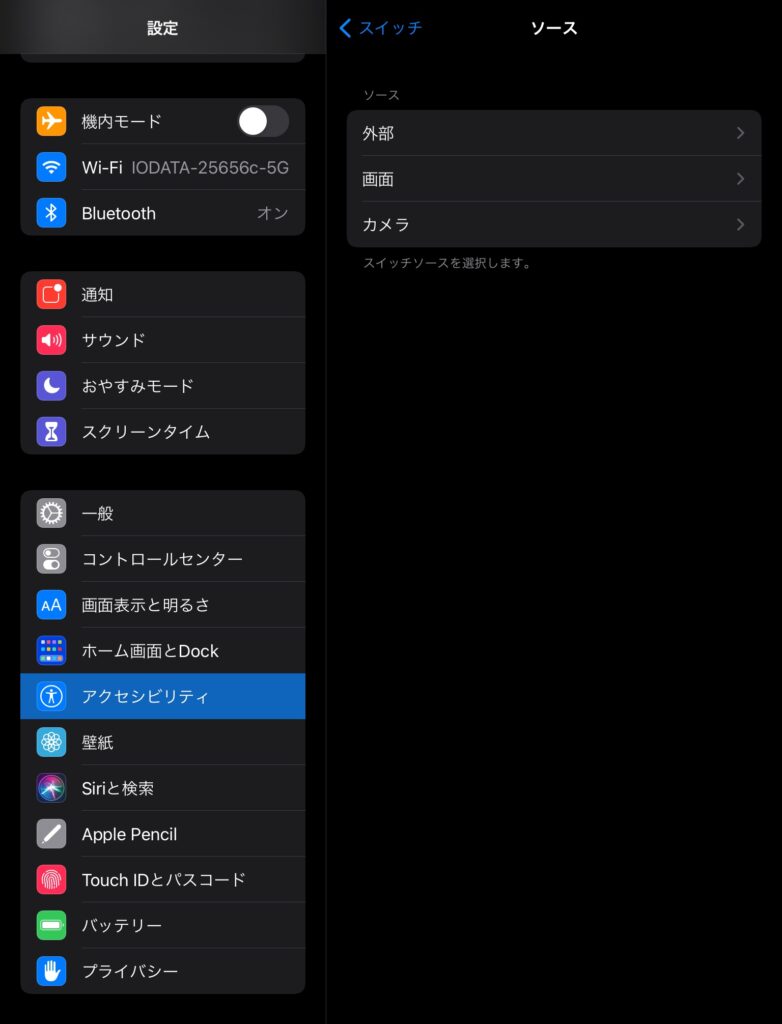
「外部」を開きます。
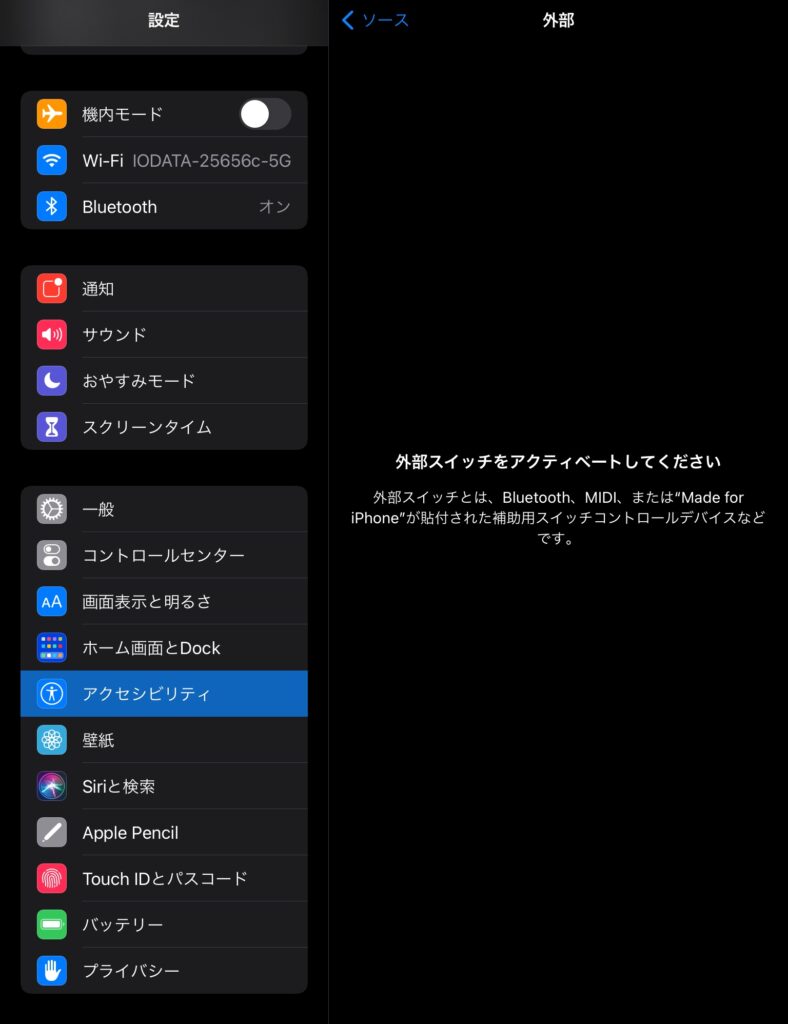
この画面でBluetoothで接続しているMicro:bitのタッチスイッチを触れると設定画面が出ます。
Micro:bitのタッチスイッチをタッチします。
ダイアログウインドウがポップアップします。ダイアログに新しいスイッチ名をつけます。P0・P1・P2など分かりやすい名前をつけます。
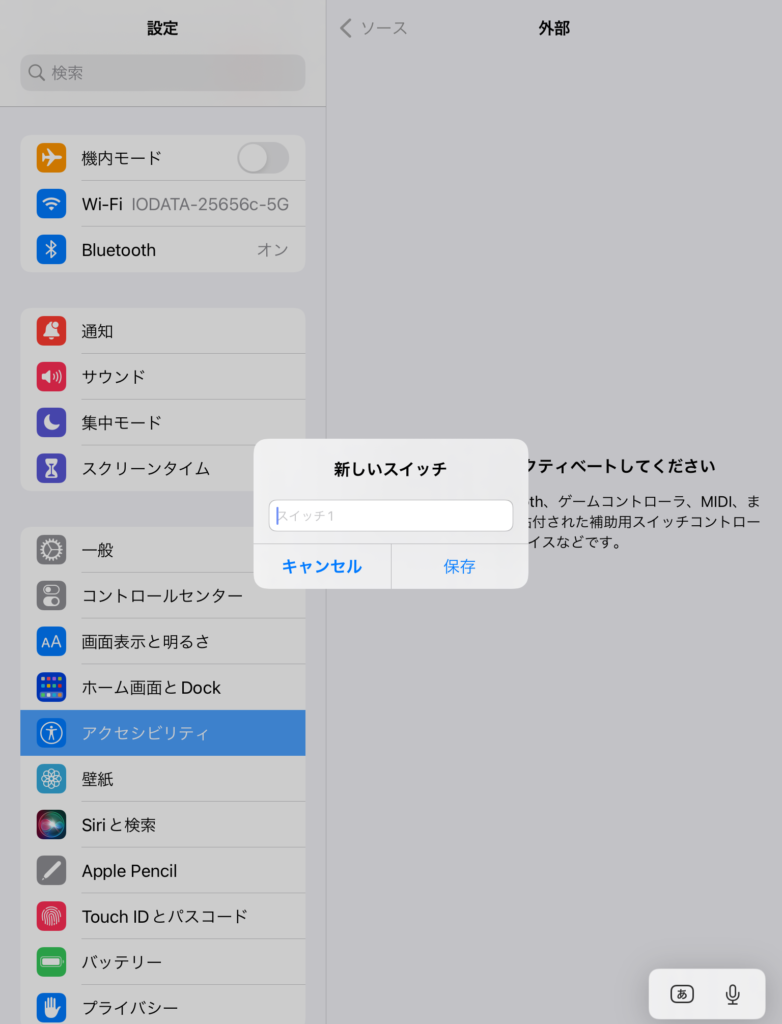
スクリーンショットの画面モードが変わっていますが操作内容は同じです。
設定画面でアクションを設定します。
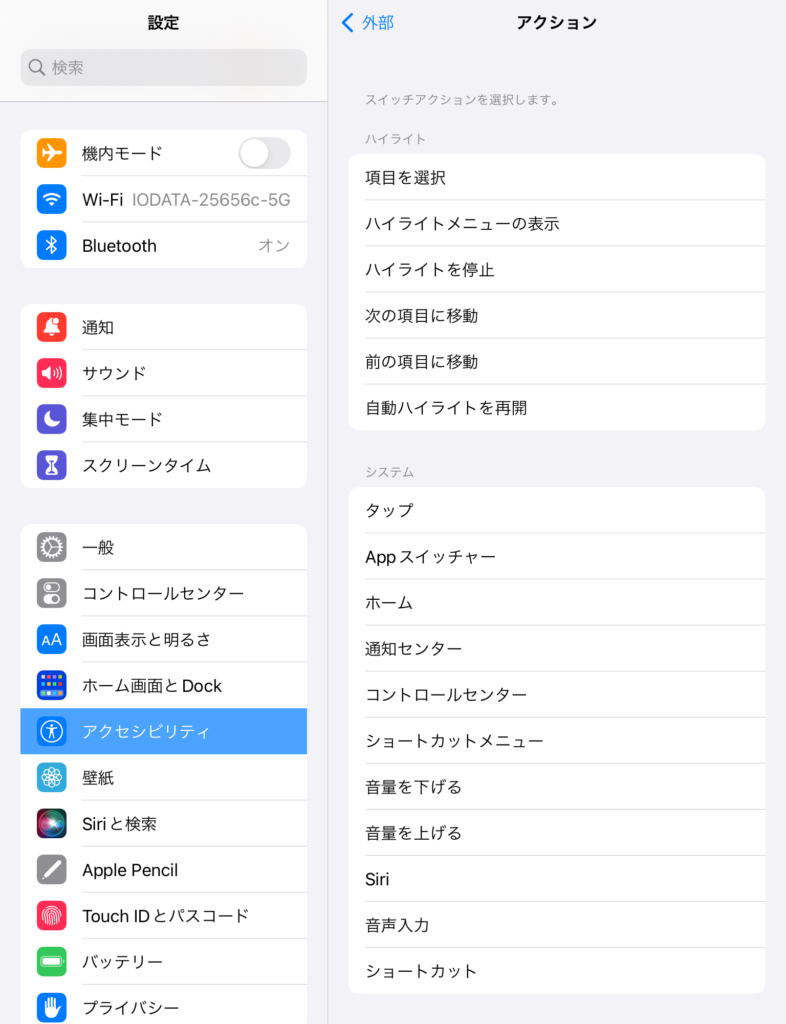
システム→「タップ」にチェックをいれます。
確認画面にデフォルト「タップ」となります。
長押しのアクションには、なにもいれませんでした。
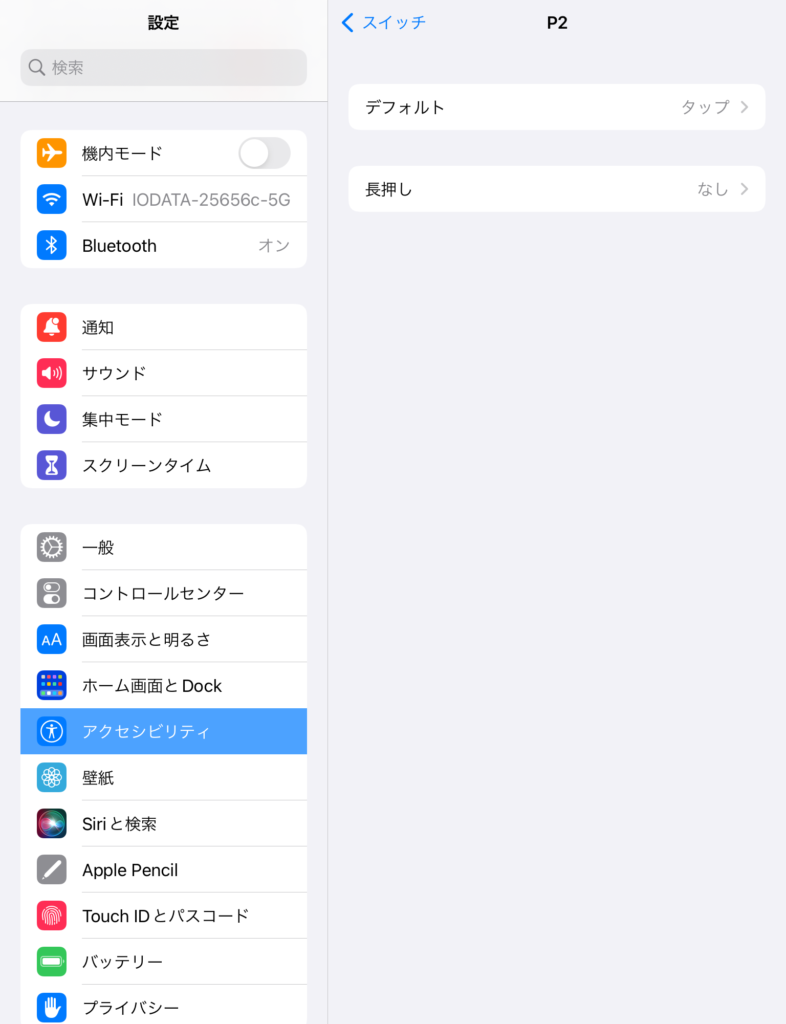
タッチスイッチ(外部スイッチ)の名前とアクションを決めて完了です。
レシピを作る
レシピはスイッチのアクションなど組み合わせてアプリや場面に応じて使い分けるときに事前に設定しておけるマクロ機能です。
レシピを開きます。
設定のスイッチコントロールからレシピを開きます。
新規レシピを作成
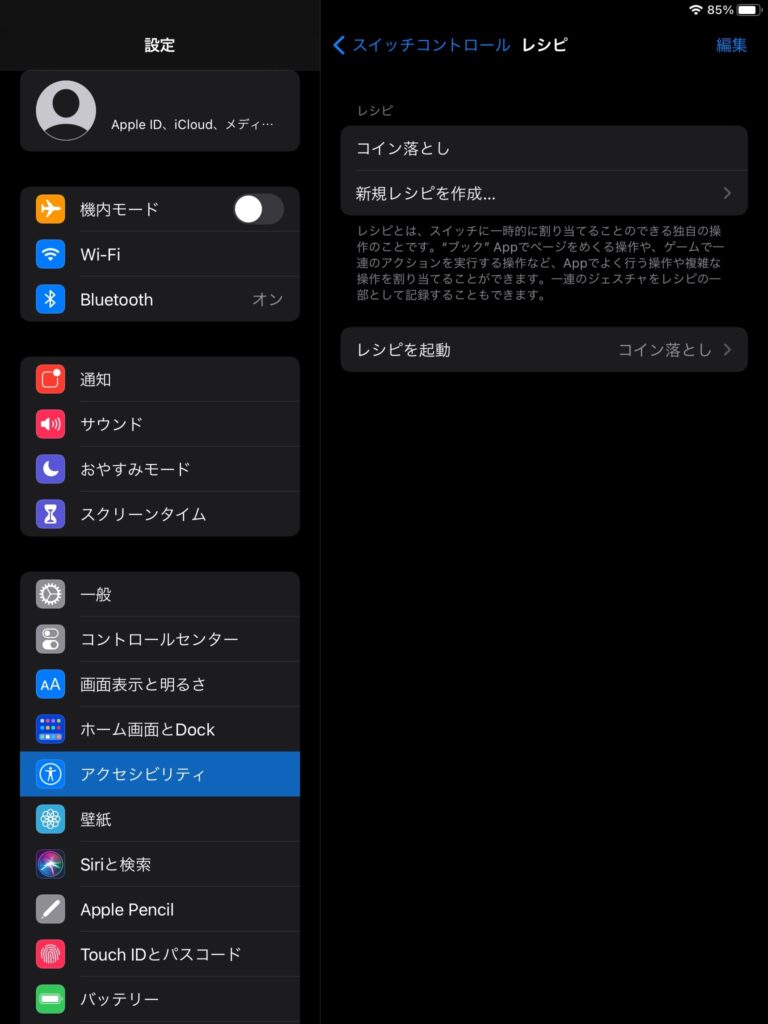
以前に作ったコイン落としのレシピがあります。
ここに新しいレシピを追加することができます。
新規レシピの作成を開きます。
新しいレシピを作るときは新規レシピを作成を開きます。
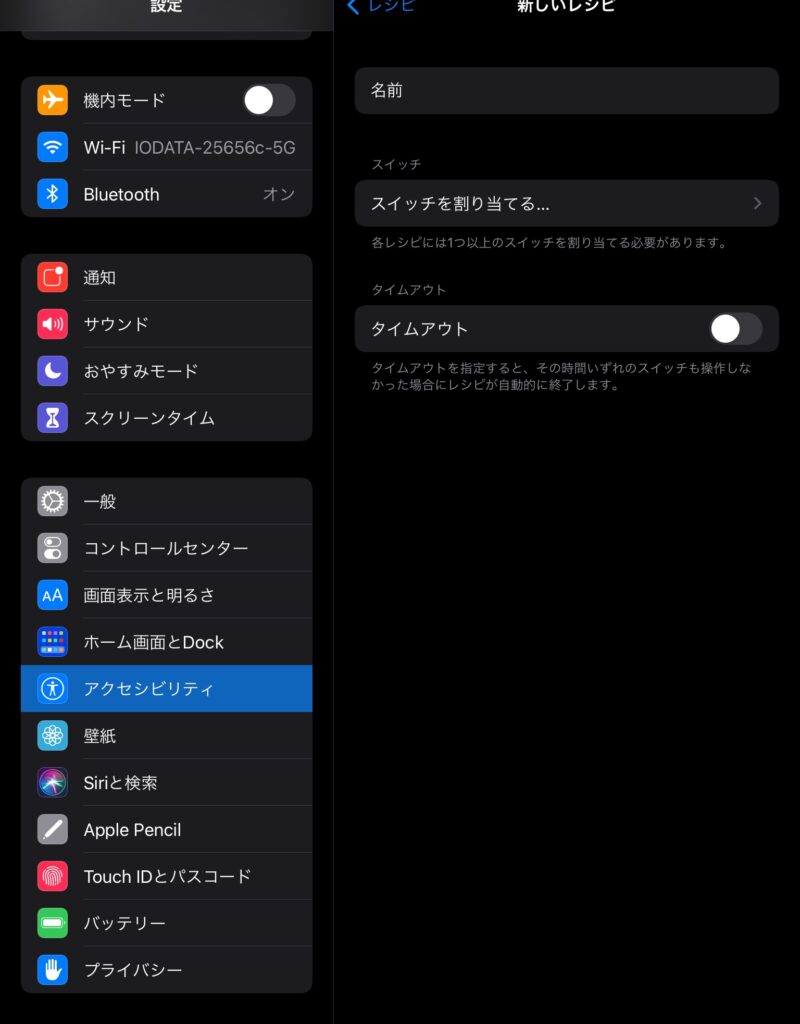
レシピに名前をつけて「スイッチを割り当てる」を開きます。
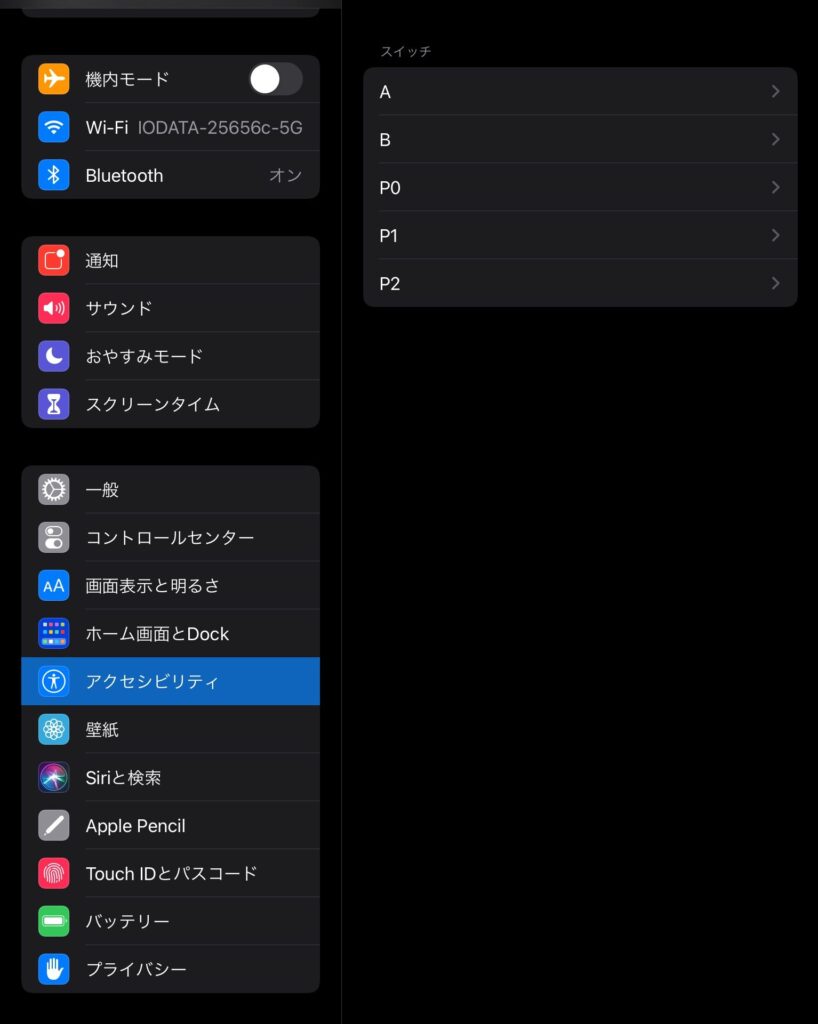
事前にアクションを設定しているスイッチが一覧で表示されます。
それぞれのスイッチに何をさせるか設定します。
スイッチのアクションを選びます。
このアクションではタップする場所など細かい動きを設定します。
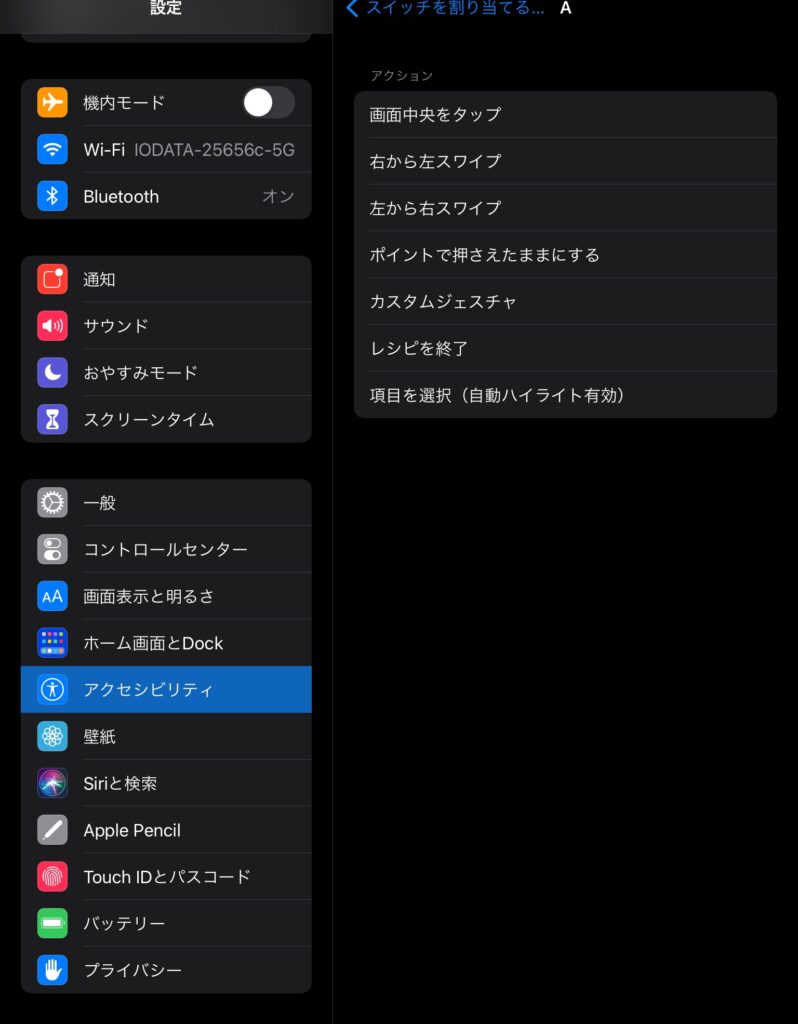
アクション一覧
①画面中央をタップ
②右から左 スワイプ
③左から右 スワイプ
④ポイントで押さえたままにする(画面の任意のポイントを押さえる)
⑤カスタムジェスチャ(自分で作ったジェスチャーを使う)
⑥レシピを終了
⑦項目を選択(自動ハイライト有効)
今回の「コイン落とし」での設定
P0:ポイントを押さえたままにする(中央)
P1:ポイントを押さえたままにする(左端)
P2:ポイントを押さえたままにする(右端)
A:レシピを終了
タッチスイッチは④ポイントで押さえたままにする(画面の任意のポイントを押さえる)を使います。この設定で画面に任意の場所をタップすることができます。
「ポイントを押さえたままにする」の設定
「ポイントを押さえたままにする」をタップします。
ポイント設定の画面がでます。設定したいポイントを一回タップします。
今回のコイン落としは縦長の画面でプレイしますの縦で設定します。
タッチスイッチのタップ位置も実際のゲームでタップする位置にします。
タップすると一瞬青丸が出ます。それで設定完了です。
画面に出てきた○の場所がポイントになります。
間違えたら戻ってもう一度設定します。
この操作をタッチスイッチ3つに行います。
設定したポイント

P1をタッチすると左側からコインが落ちます。
P0をタッチすると中央からコインが落ちます。
P2をたっちすると右側からコインが落ちます。
「コイン落とし」ゲームをする
マイクロビットの準備とスイッチコントロールの設定が終わったらゲームを楽しみましょう。
レシピを起動します。
アクセシビリティ→スイッチコントロール→レシピ→レシピを起動
レシピ「コイン落とし」を起動します。
レシピ「コイン落とし」にチェックを入れます。
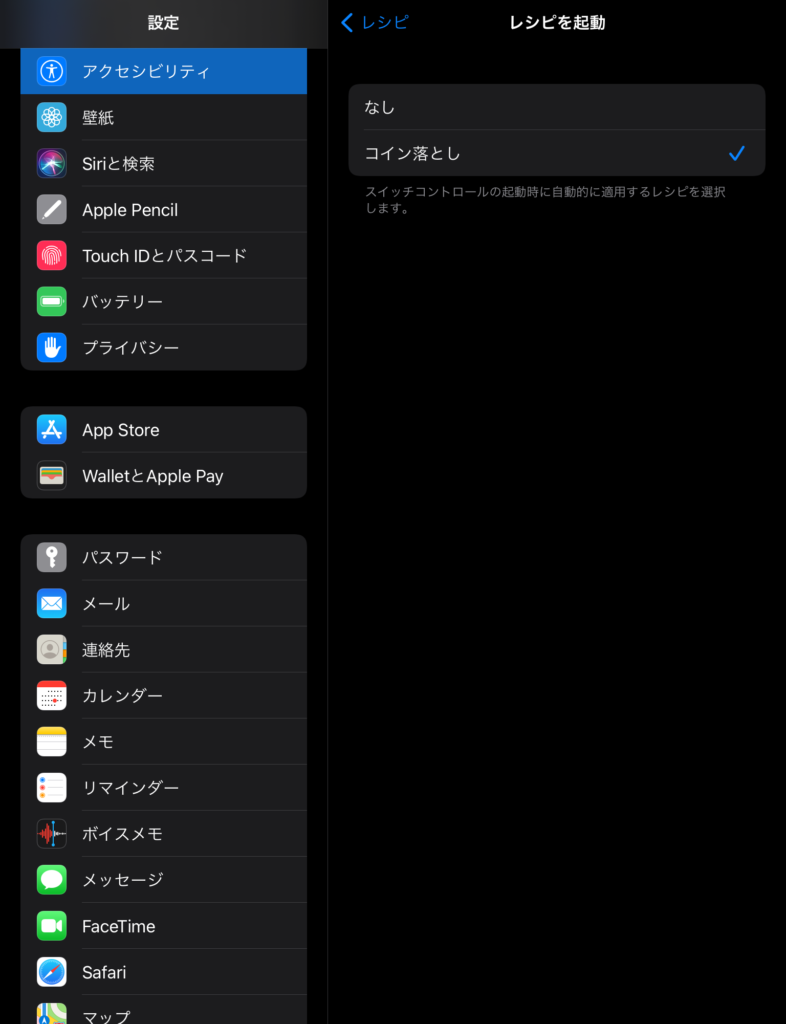
コイン落としアプリを開きます。
アプリを開くとCM等の余計な画面が出ますのでゲームができる状態にします。
スイッチコントロールをオンにします。
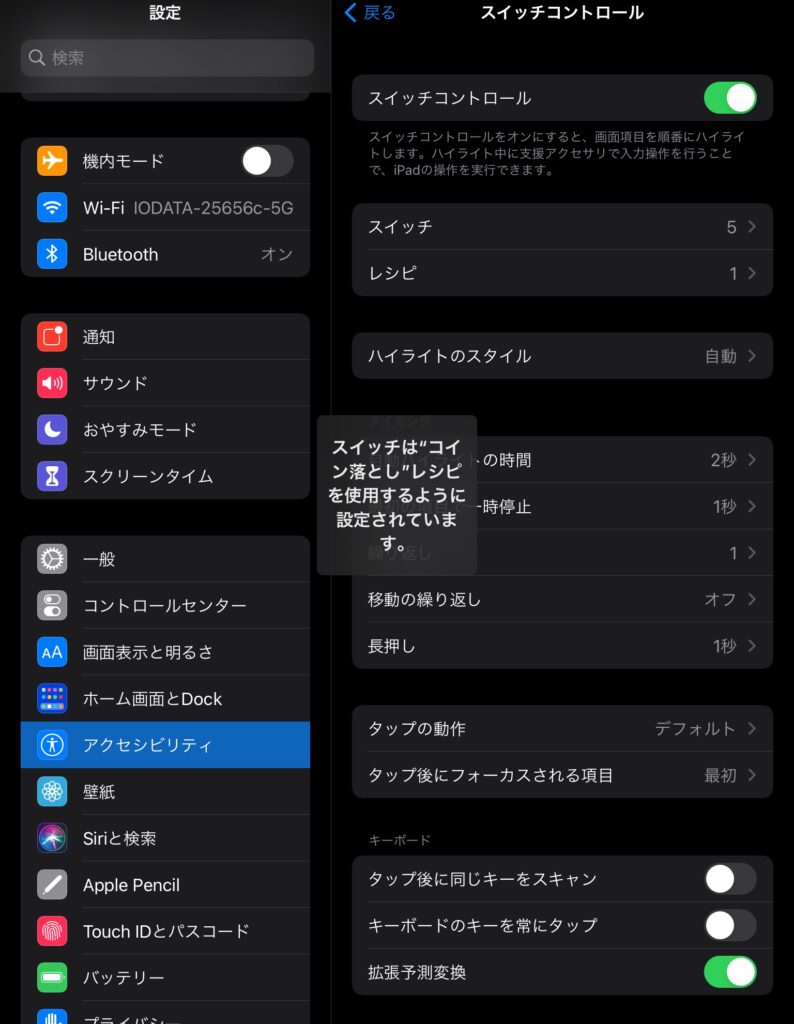
使用するレシピ名が表示されます。
ゲームを楽しみます。


タッチスイッチの場所どおりにコインが落ちます。
どんどんコインをためてください。
ゲームを終わります。
スイッチコントロールをオフにします。
スイッチAを押すか「設定」→からスイッチコントロールをオフにします。
「アクセシビリティ→スイッチコントロール」
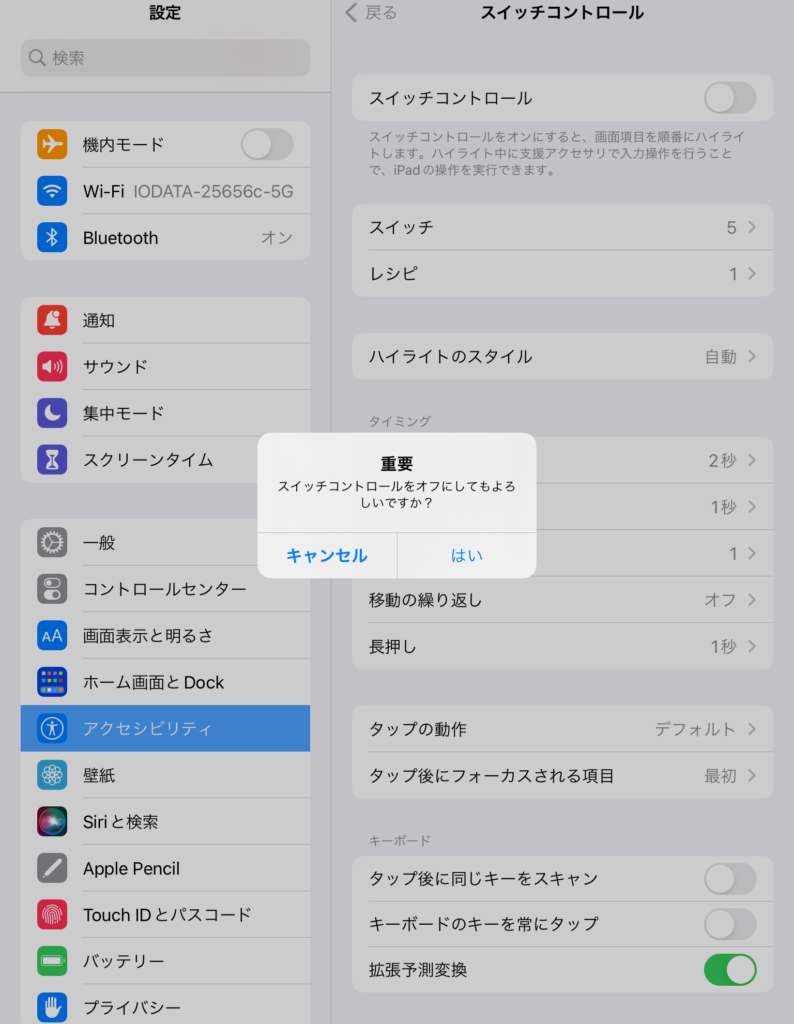
「はい」をタップして終わります。
これでIpadを普通に操作できます。
Ipadのスイッチコントロールを使って他のゲームも楽しんでください。
Ipadでは今回使ったタッチスイッチによるコントロールだけでなく頭を振るというジェスチャーでのコントロールもできるそうです。
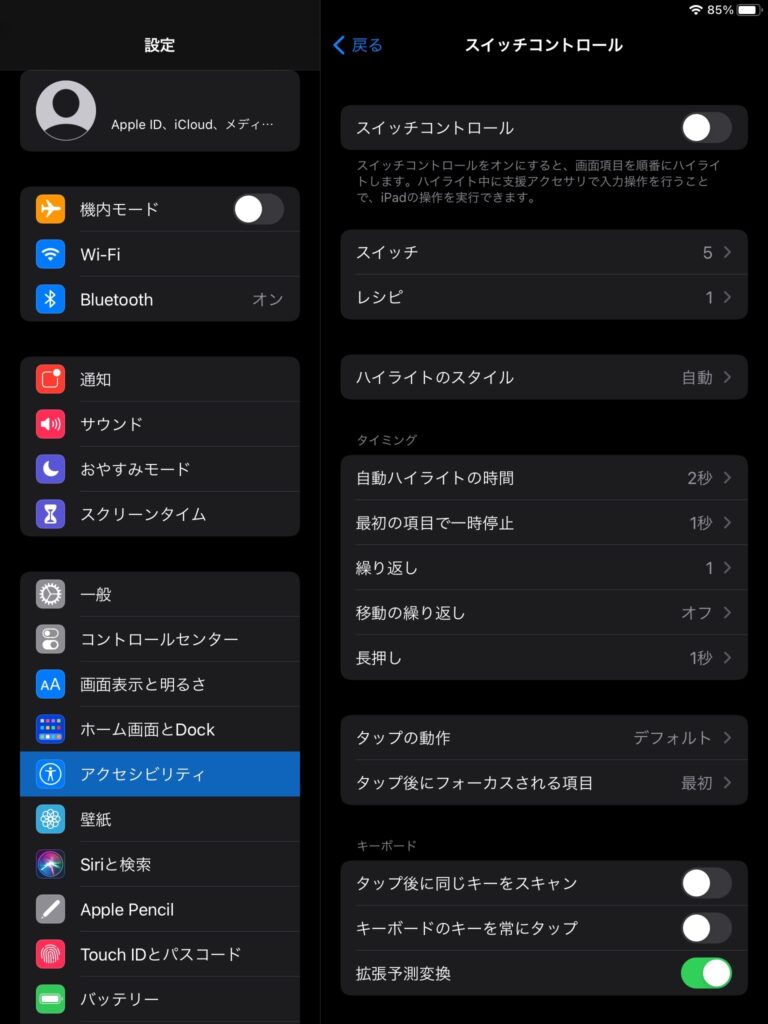
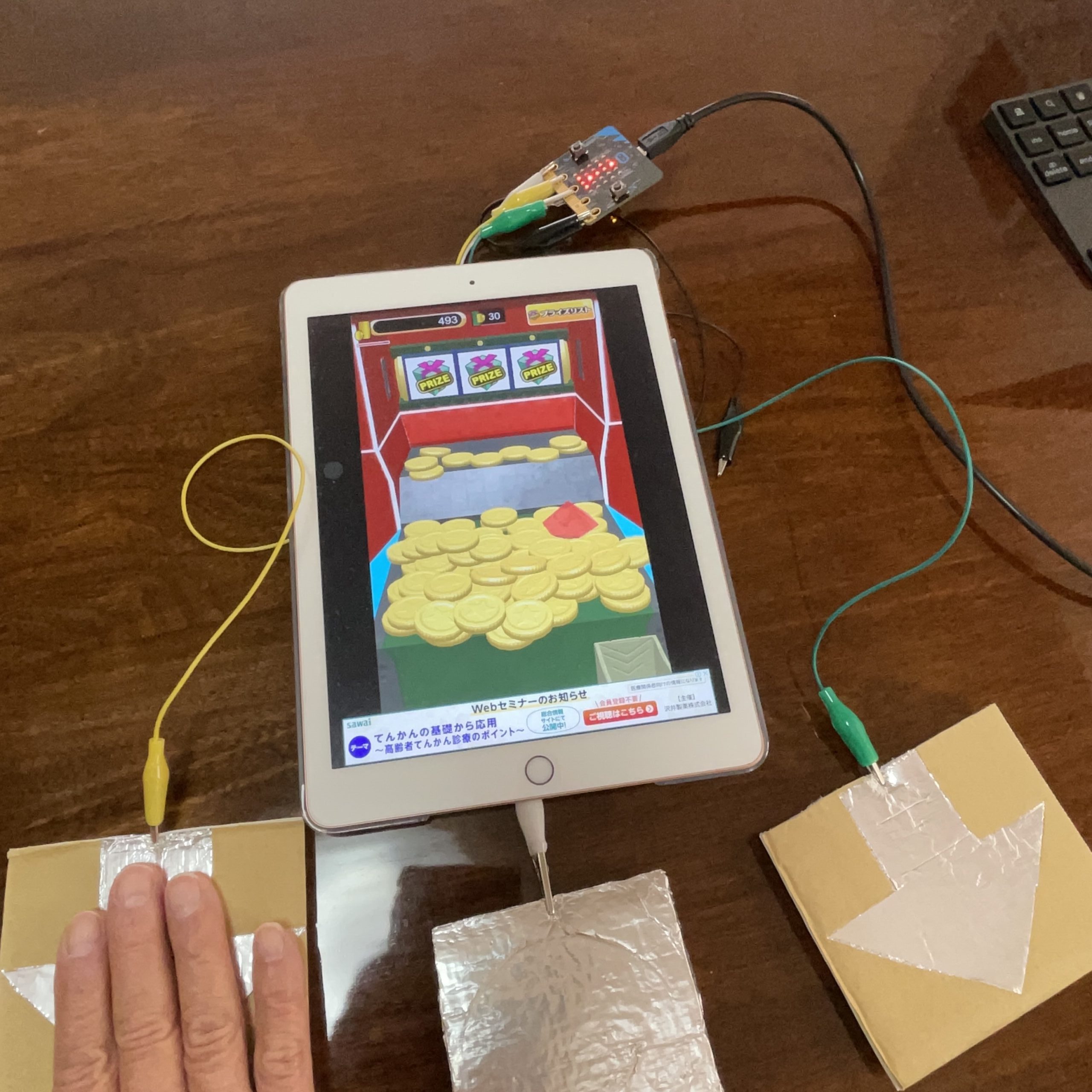


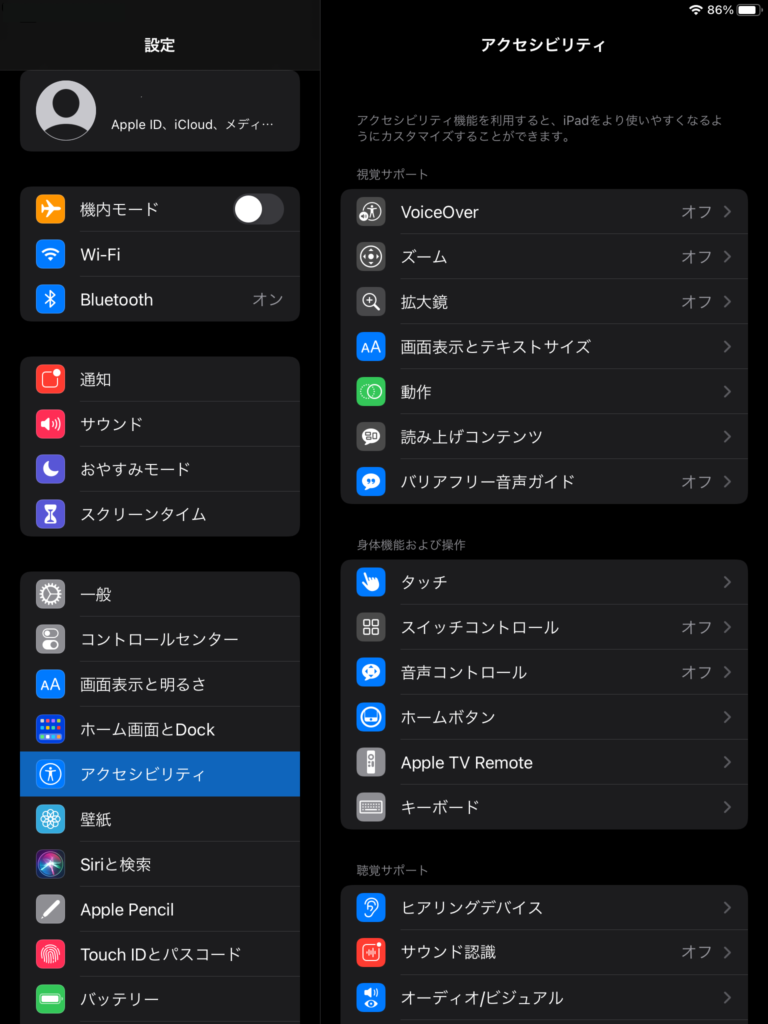
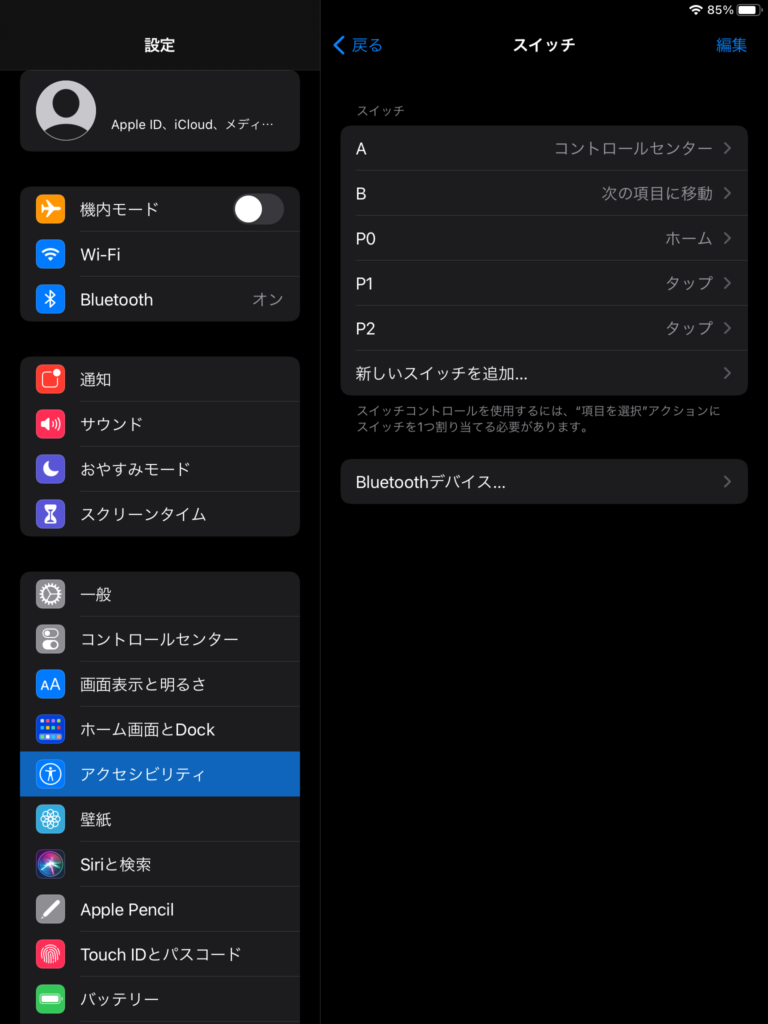
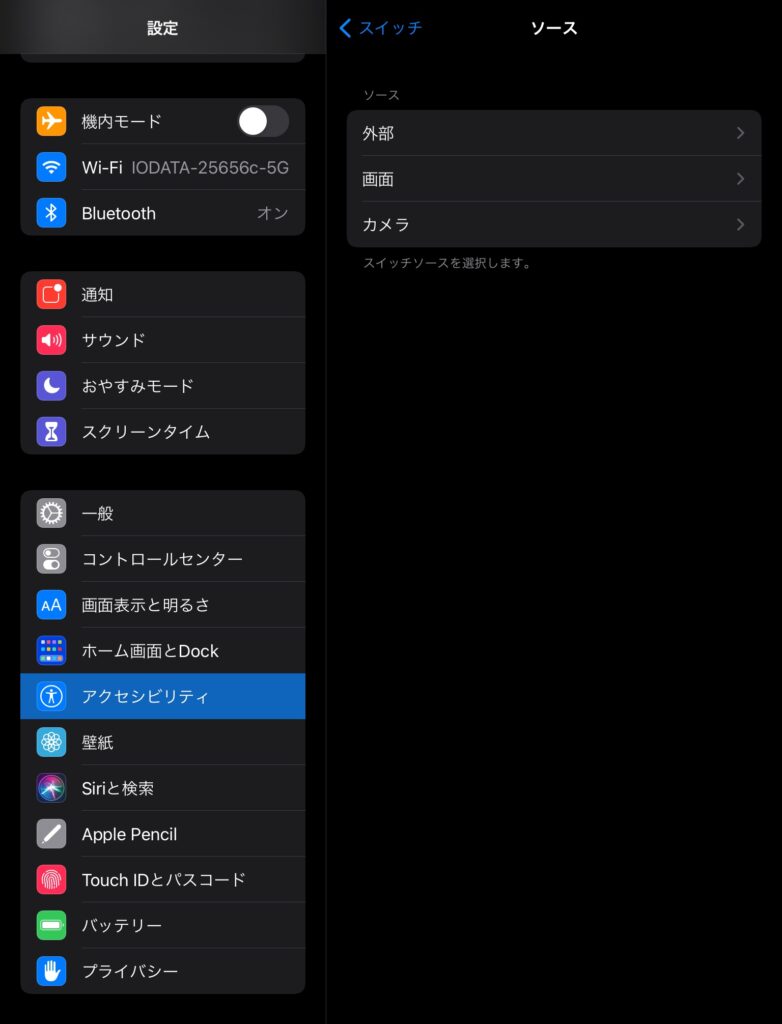
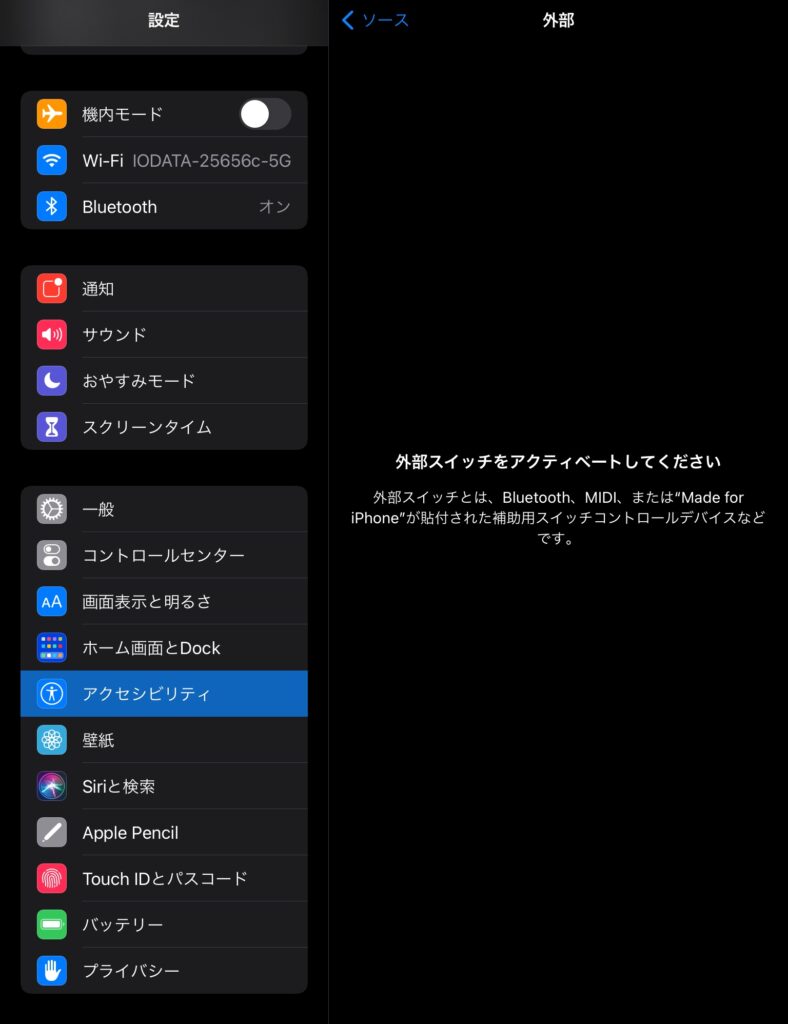
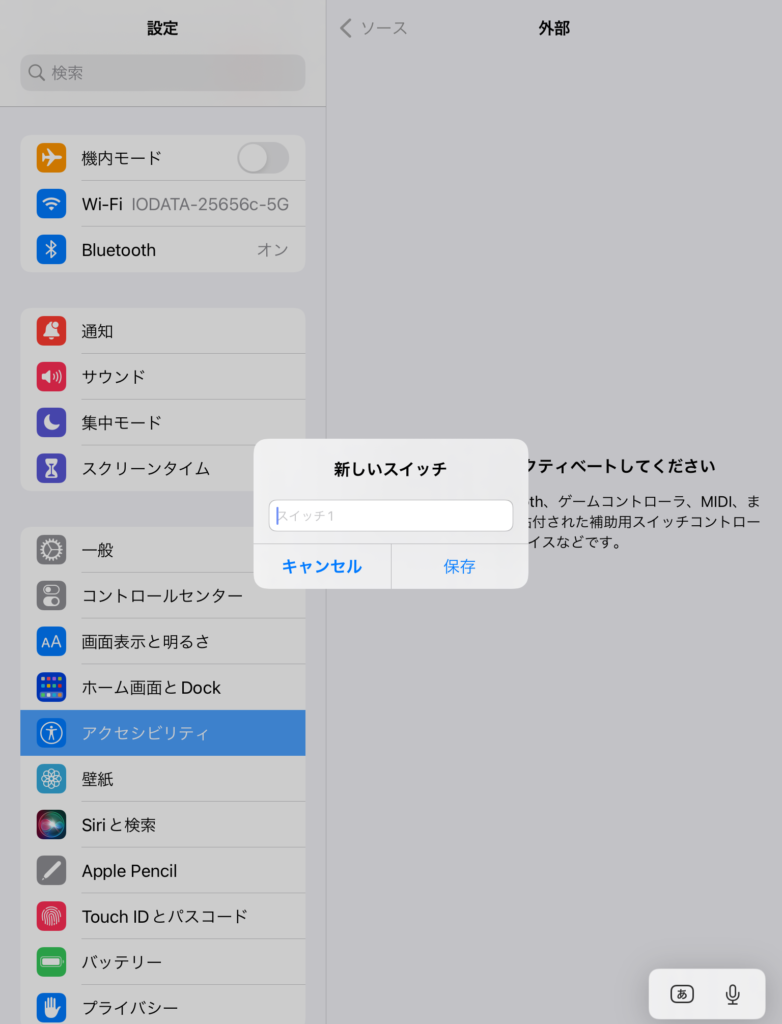
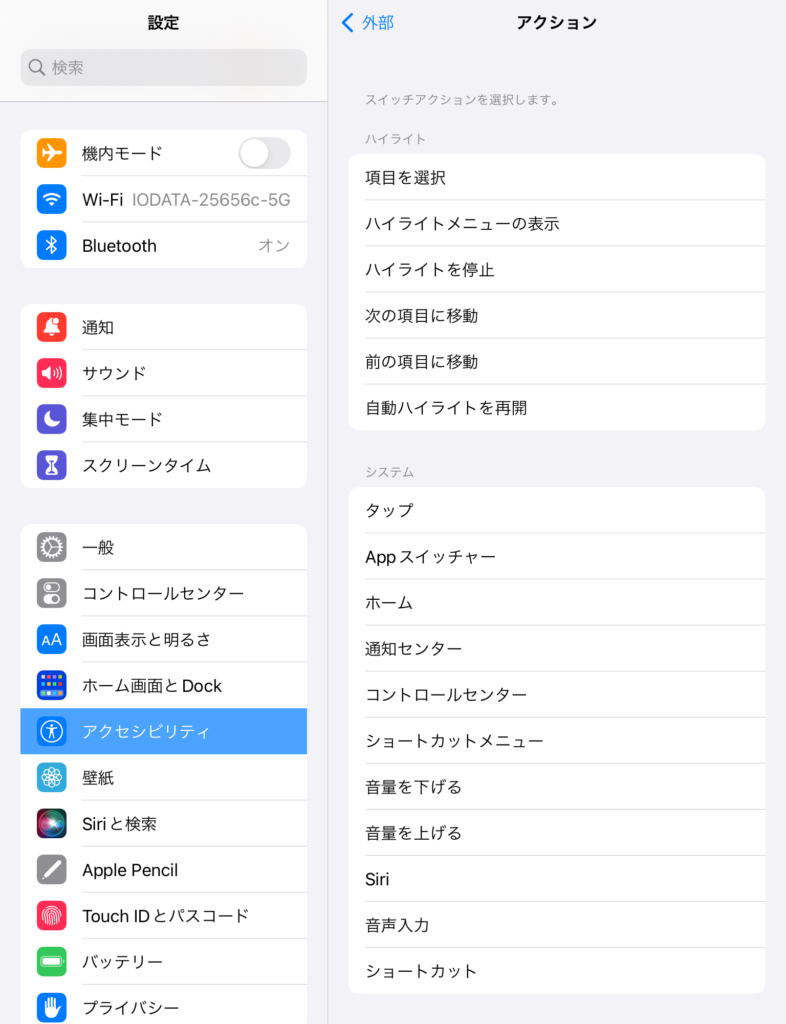
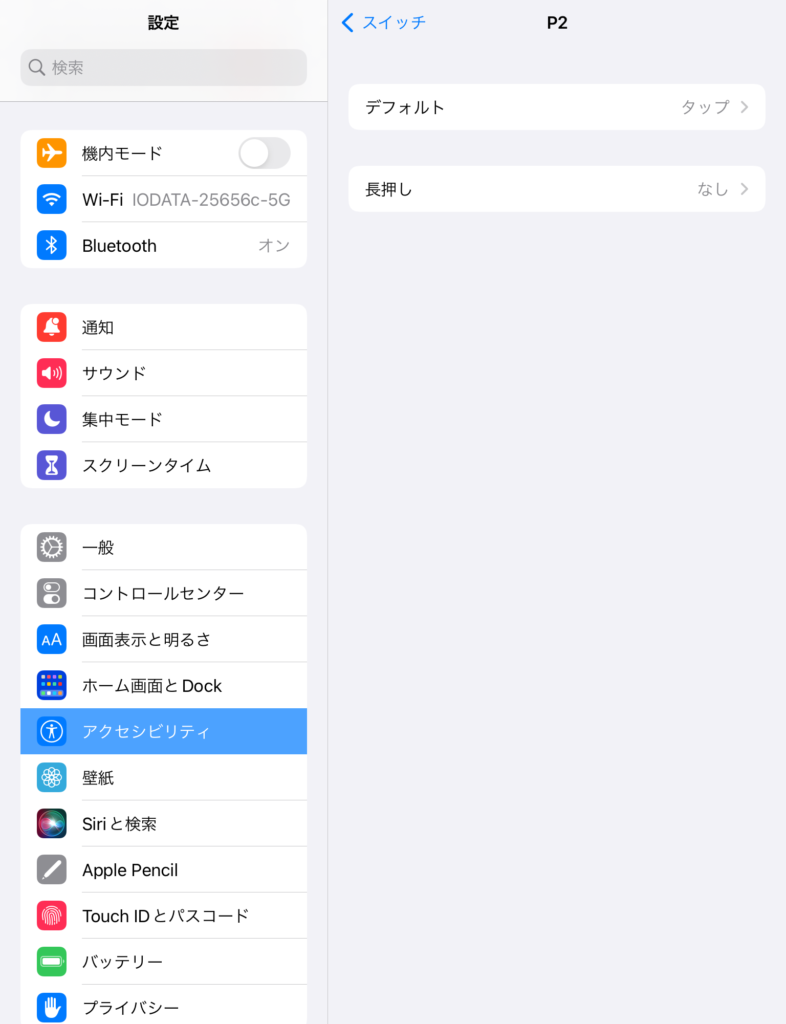
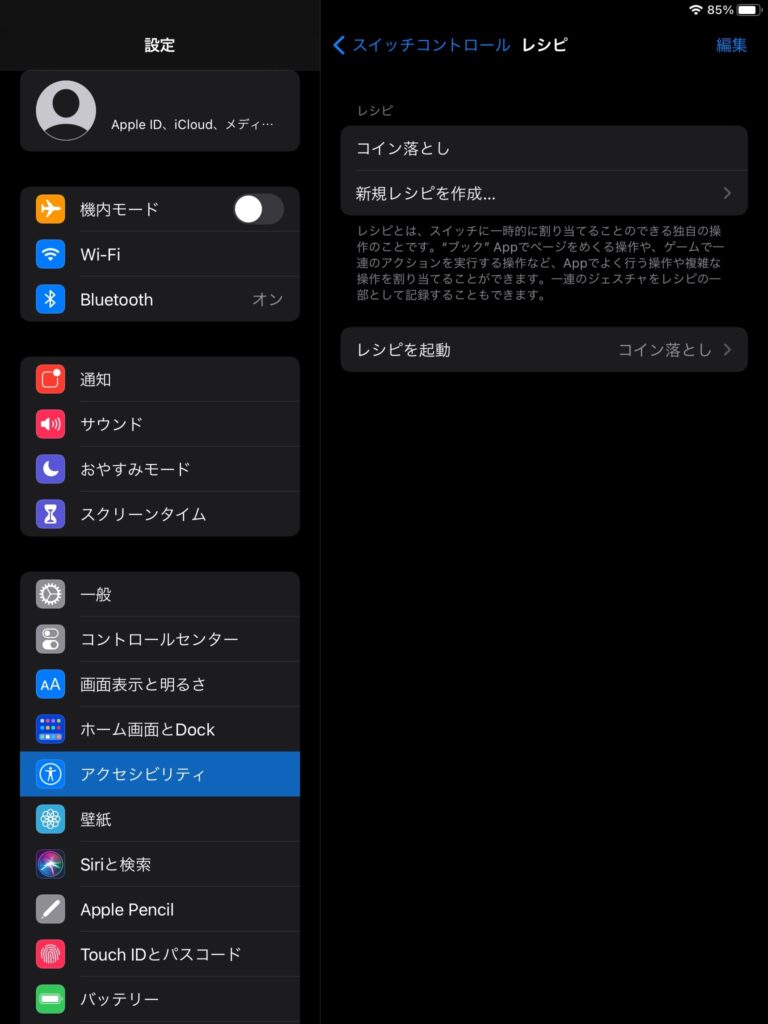
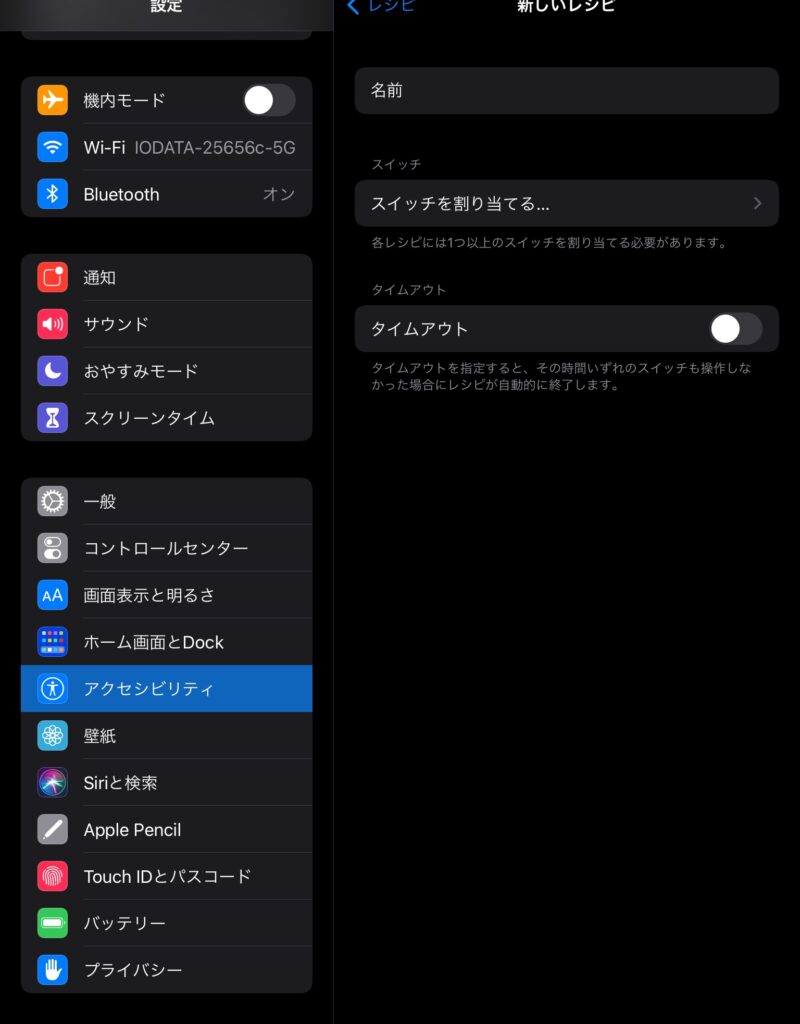
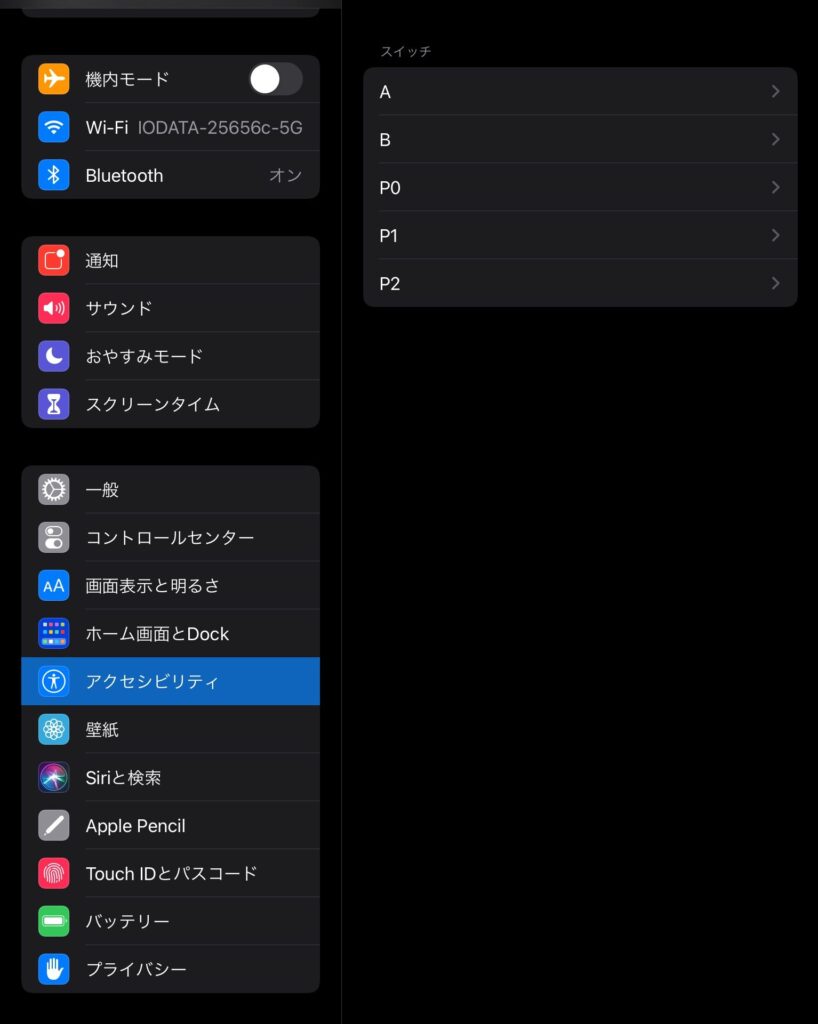
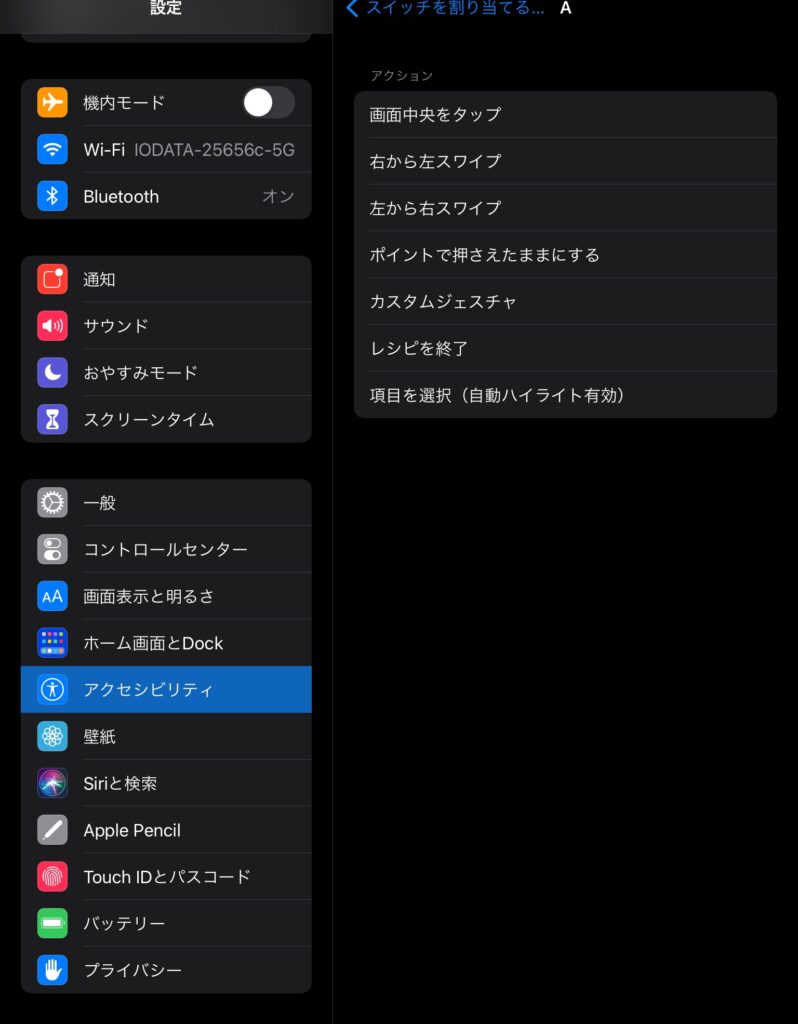
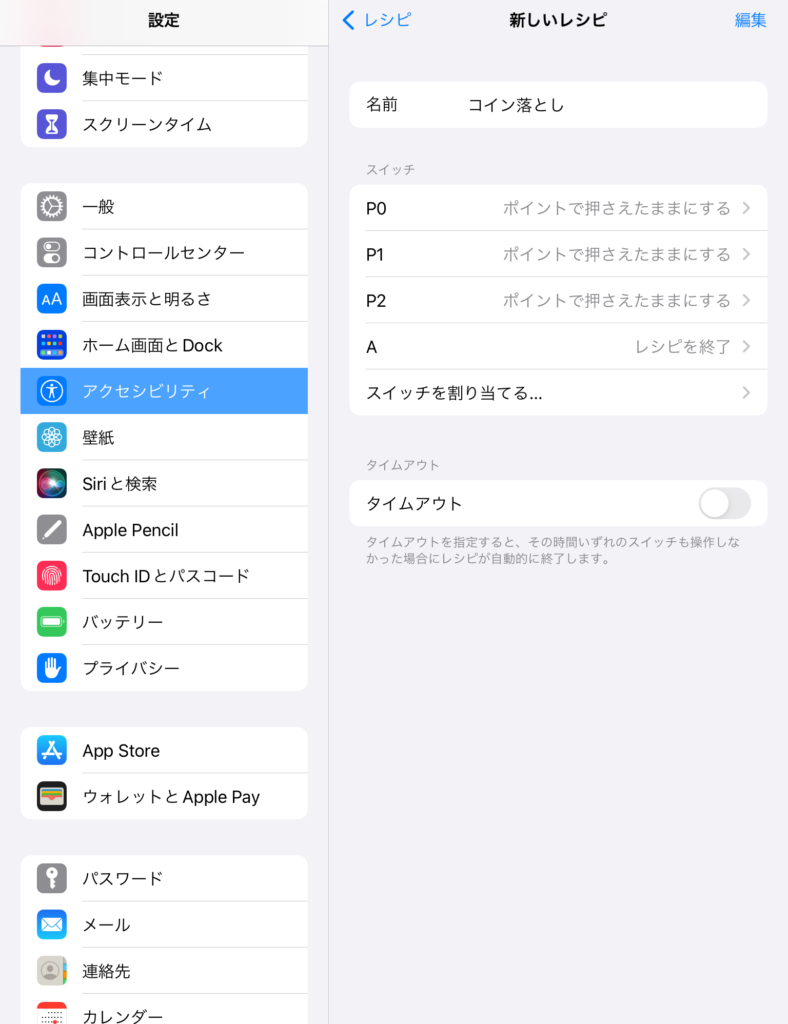
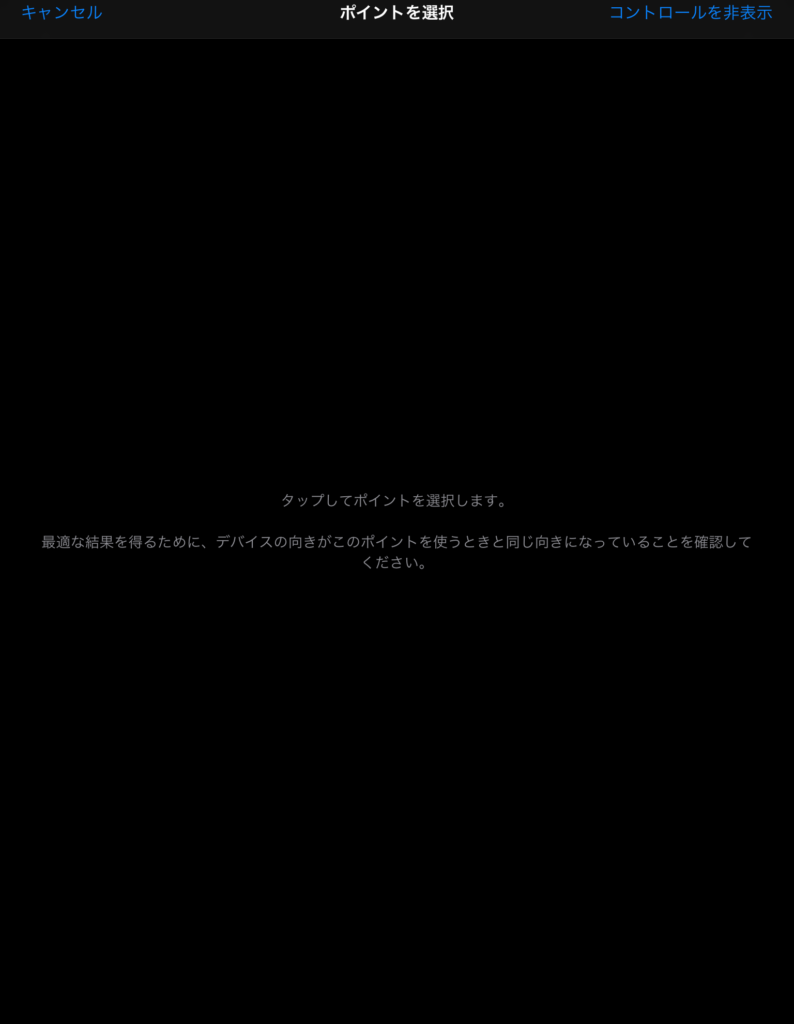

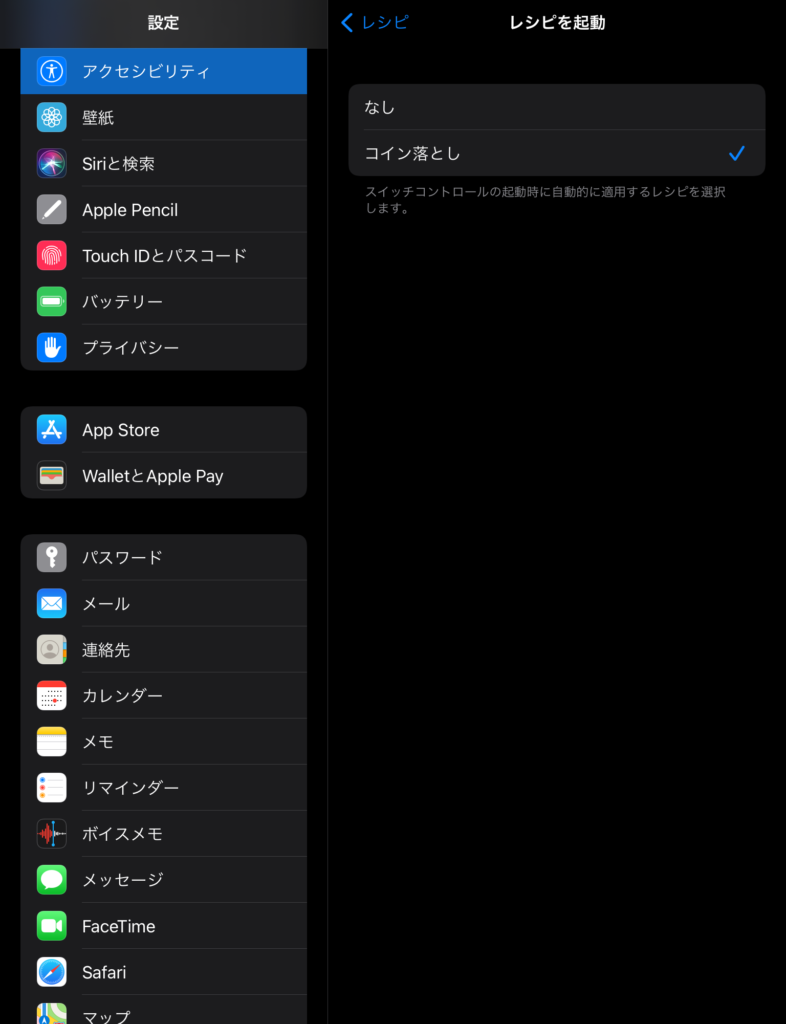
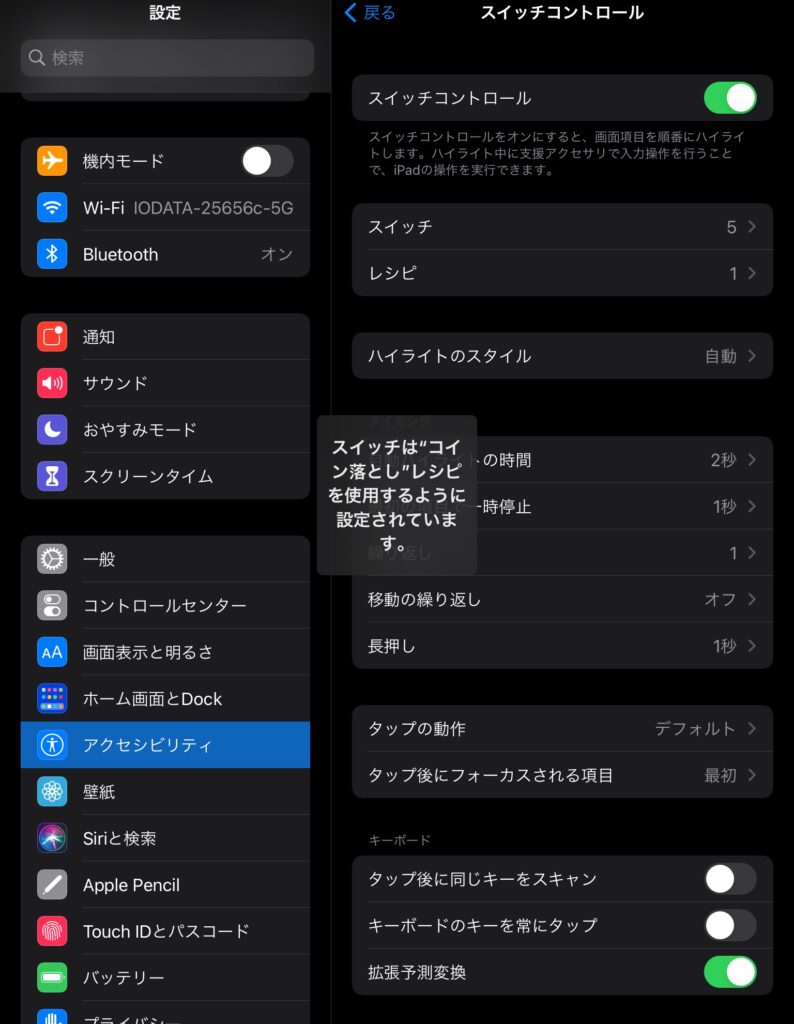


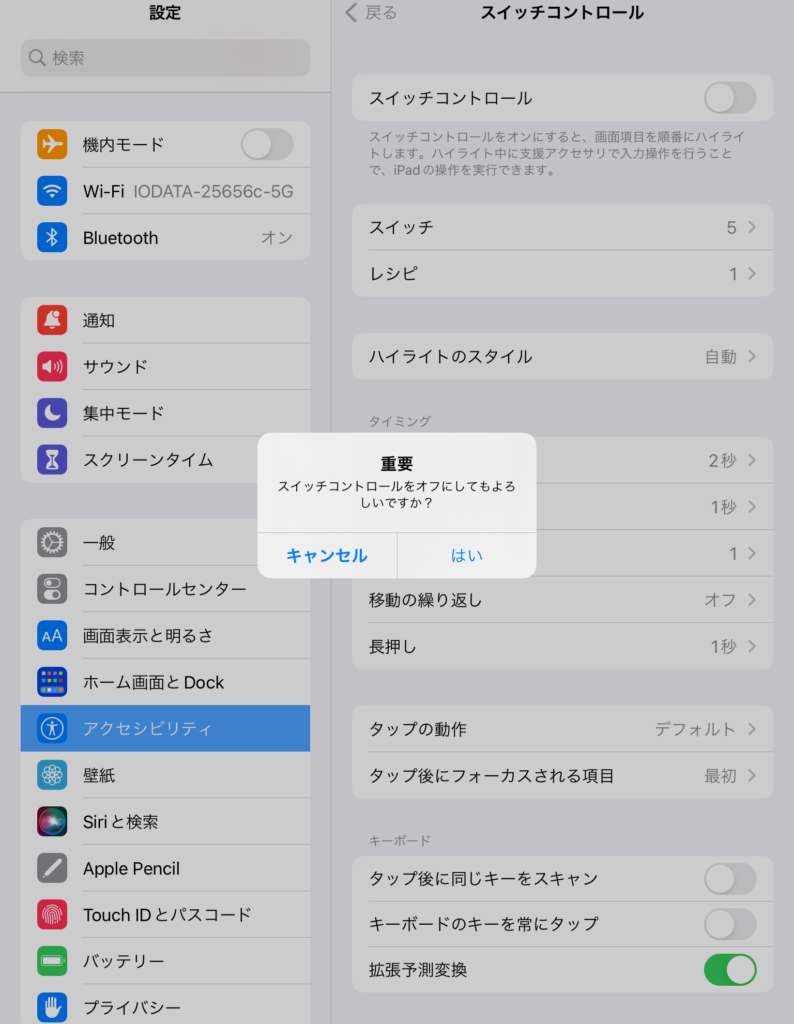
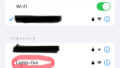

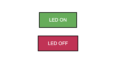
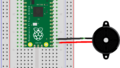
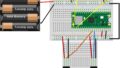


今回はP0:P1:P2:A:Bの5コのスイッチ設定をします。